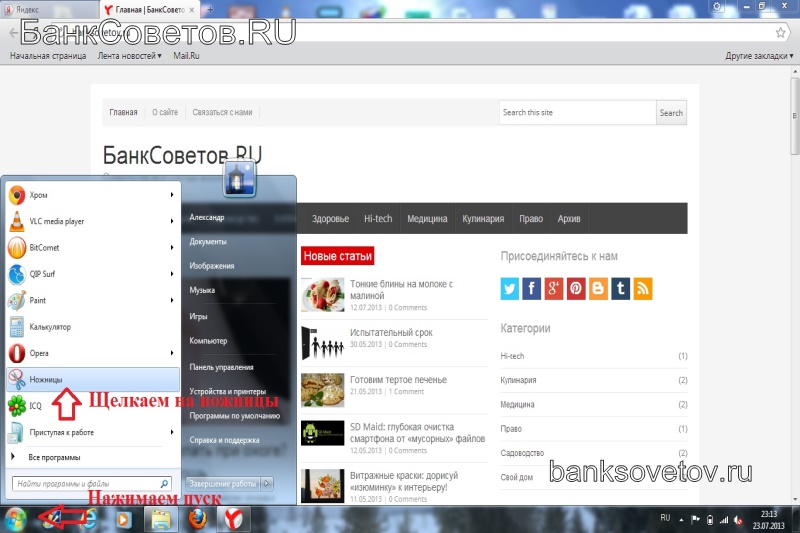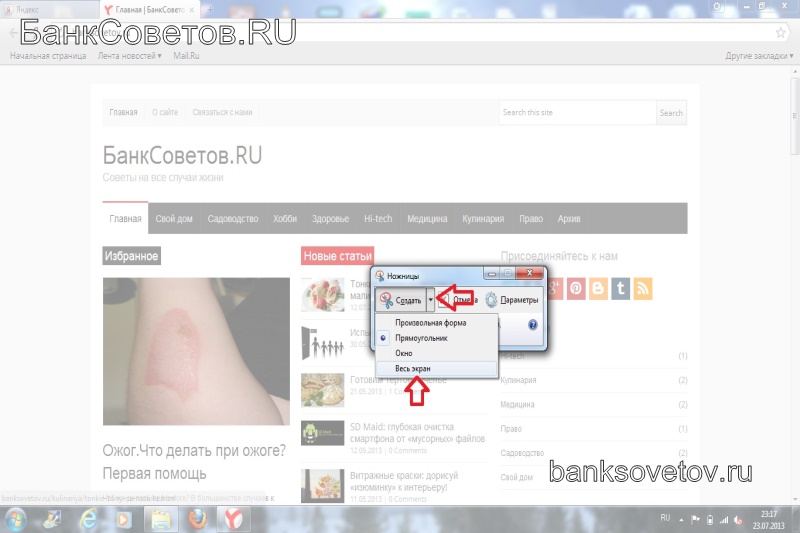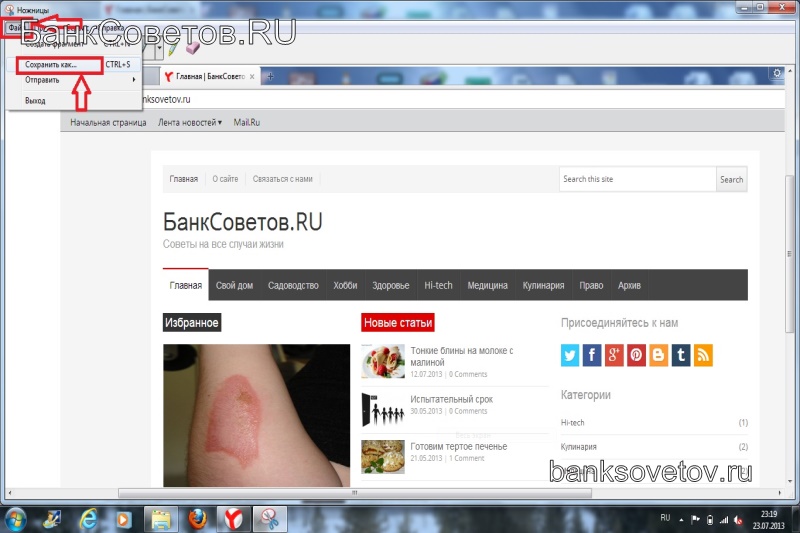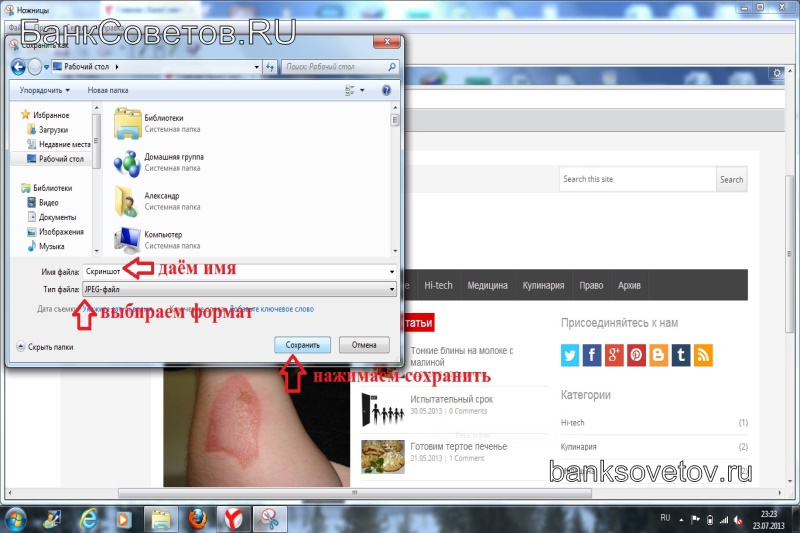Как сделать скриншот экрана
Все мы сталкивались с такой ситуацией, когда нам нужно было сделать скриншот экрана компьютера или ноутбука. Поэтому мы и решили вам рассказать об этом.
Сделать скриншот экрана можно несколькими способами.
Самым распространенным способом является, создание скриншота самостоятельно пользователем, т.е вручную. Это делается очень просто, чтобы зафиксировать текущее состояние экрана нажмите на клавиатуре кнопку Print Screen сокращенно она обозначается PrtSc или же Print Scrn.Print Screen,как правило располагается на одной кнопке с System Request (сокращенно SysRq ). На моем ноутбуке Print Screen располагается так :
После того, как вы нажали кнопку Print Screen,текущее изображение экрана зафиксировалось и отправилось в буфер обмена. Чтобы извлечь изображение оттуда можно воспользоваться любым графическим редактором (к примеру Paint, Photoshop и др.) или же Вордом. Мы будем это делать с помощью Paint, т.к. большинство пользователей умеют им пользоваться.
Заходим в Paint,нажимаем кнопку Вставить, как видим у нас в Paint появилось то изображение которое мы зафиксировали с помощью кнопки Print Screen.
Далее нам нужно выполнить сохранение данного изображения.
Заходим в меню, щелкаем по кнопке « Сохранить как » и выбираем формат, в котором хотим сохранить наш скриншот. Мы будем сохранять в формате JPEG(т.к это самый распространенный формат), вы же можете сохранить скриншот в любом нужном для вас формате.
Теперь даем имя своему файлу и выбираем место куда его сохранить
Все теперь вы знаете, как сделать скриншот экрана с помощью кнопки Print Screen и программы Paint .
Теперь рассмотрим способ создания скриншота с помощью специальных программ .
Программы для создания скриншотов
Ножницы Windows
В Windows Vista , а также в Windows 7 и в Windows 8 имеется встроенное приложение Ножницы. Это приложение Ножницы Windows представляет собой инструмент захвата экрана с помощью, которой можно сделать скриншот экрана.
Делаем желаемое состояние экрана, которое хотим сохранить, в нашем случае будет страничка нашего сайта, открытая в браузере. Нажимаем Пуск и щелкаем на Ножницы Windows, если вы их не можете найти, то воспользуетесь поиском программ в том же Пуске.
Далее в меню Ножниц Windows нажимаем на кнопку Создать и щелкаем на вкладку Весь экран.
Перед нами появился наш будущий скриншот, теперь его необходимо сохранить. Щелкаем на вкладку файл и нажимаем на кнопку Сохранить как.
Теперь даем имя нашему файлу и выбираем его формат.
Вот и все! Скриншот с помощью программы Ножницы Windows готов!
Ножницы Windows могут не только сделать скриншот всего экрана, но и скриншот какой-то определенной его части . Для этого нужно выбрать не Весь экран, а либо Прямоугольник или Произвольная форма и выделить ту часть экрана, снимок которой вы хотите сделать.
Если вас не устраивают все выше перечисленные методы создания скриншота, то вы можете воспользоваться сторонними приложениями.
ScreenShoter 1.5
ScreenShoter не требует установки вам достаточно запустить скачанный файл.В настройках вы сможете выбрать формат и качество скриншота,а также место куда они будут сохраняться.Сверните программу и можете приступать к работе.Нажимайте на PrintScreen и скриншоты будут сохранятся в указанной директории.
После создания скриншота появится уведомление:
Создатели предусмотрительно добавили поддержку горячих клавиш,так нажав одновременно на несколько клавиш можно сделать следующие:
Alt+PrintScreen — сделать скриншот активного окна;
Shift+PrintScreen — сделать скриншот произвольной области экрана;
Ctrl+PrintScreen — сделать снимок экрана и открыть его в редакторе Paint;
Ctrl+Alt+PreenScreen — соответственно сделать снимок активного окна и открыть его в Paint.
Скачать программу ScreenShoter 1.5 можно бесплатно на сайте разработчика WebXL Company здесь .
Как сделать скриншот в игре
Очень часто возникает необходимость создания скриншота во время игры, по разным причинам: запечатлеть момент какого-либо достижения, зафиксировать баг игры, предъявить доказательства мошенничества кого-либо или же наоборот доказать свою невиновность. Вышеперечисленные методы не совсем подходят, поскольку скриншот нужно сделать быстро. Пока будем делать с помощью Print Screen + Paint уйдет много времени, а если нужно сделать несколько скриншотов ? Так что не вариант. По той же причине не подходят и Ножницы Windows.
Для создания скриншотов в игре можно использовать и ScreenShoter, но приведу пример еще одной программы с помощью, которой вы можете делать скришоты в играх.
Чтобы делать скриншоты в играх я также использую программу Hot Key Screenshot 1.1. Для меня она стала верным союзником в таких играх, как WOW, CS и Танки.
Я использую ее, потому что она не требует установки и больших системных ресурсов, а скриншоты делает за считанные секунды и автоматически сохраняет их в папку. Так же она очень проста в настройках
Вы можете выбрать клавишу при нажатии на которою будут делаться скриншоты. По умолчанию это F8, но лично использую тот самый Print Screen. Также вы должны выбрать качество сохраняемых скриншотов.
В настройках программы можно включить/отключить звуковые эффекты. Звуковой эффект заключается в том, что при создании скриншота появляется звук, похожий на звук фотоаппарата при фотографировании. Советую включить звуковые эффекты т.к они будут вас оповещать о создании скриншота. Сохраняются они в папку pic которая расположена в папке с приложением.
Скачать приложение можно бесплатно на сайте разработчика Софт-Архив здесь.
Оба выше указанных приложения очень просты в использовании.
Как сделать скриншот на Mac OS ?
Все очень просто, для этого нажмите Command + Shift + 3 и скриншот появится на рабочем столе .
Как сделать скриншот на Ipad ?
Для создания скриншота на Ipad нужно зажать одновременно кнопку Включения/Выключения(Power) и кнопку Домой(Home).После этого скриншот автоматически сохранится в Фото.
Надеемся что вам была полезна эта статья !